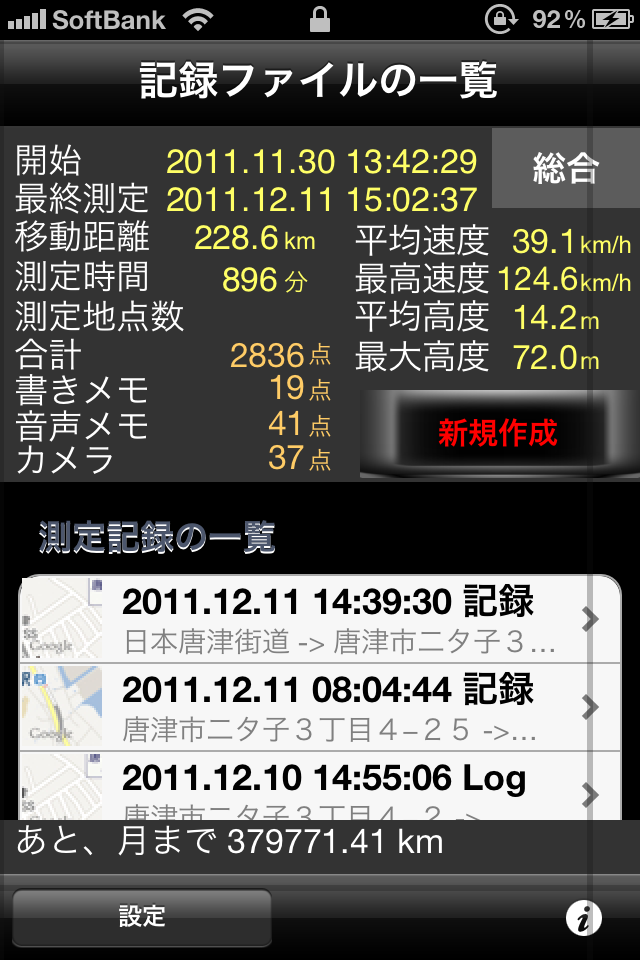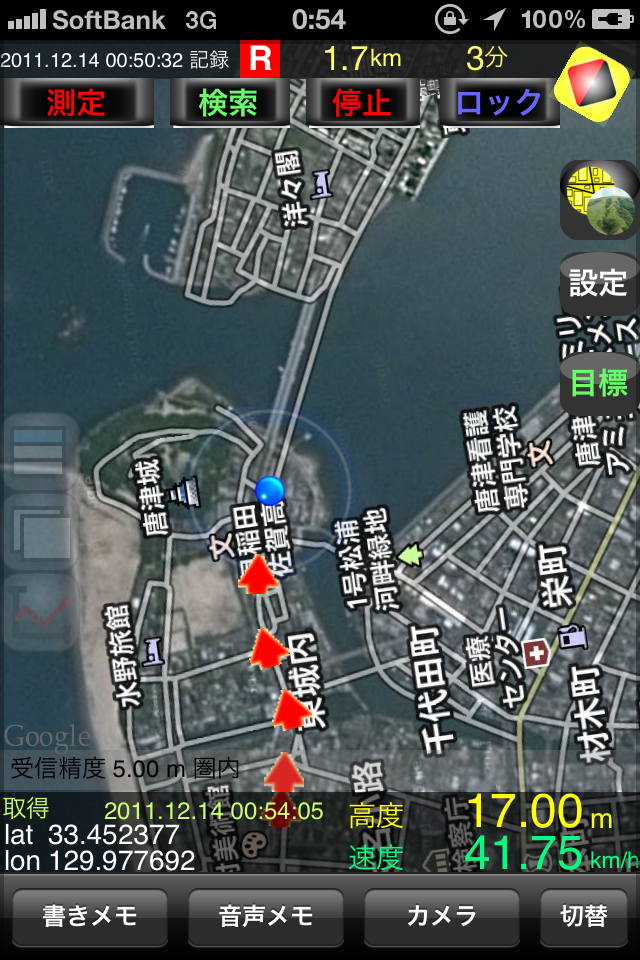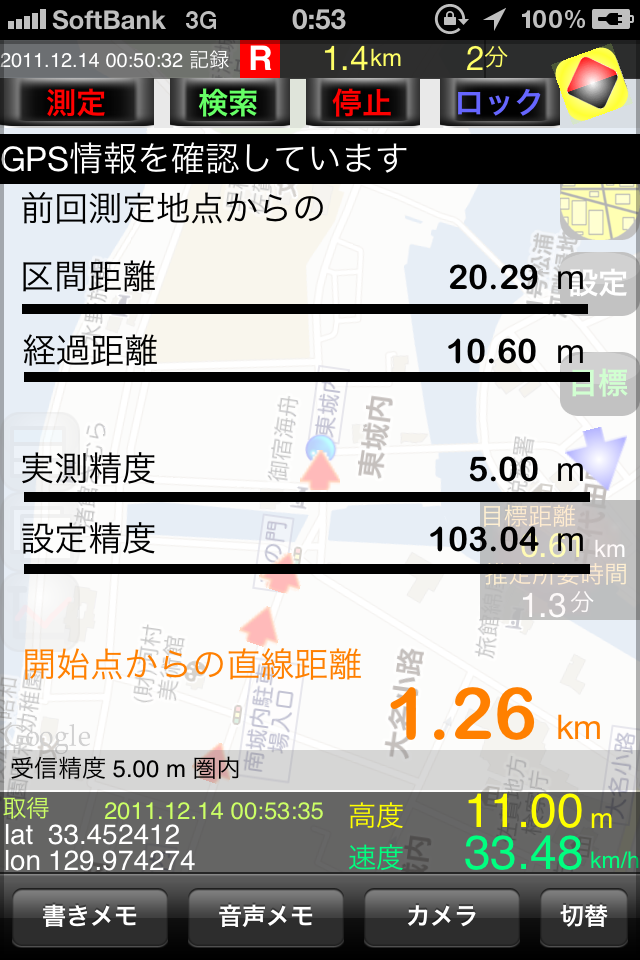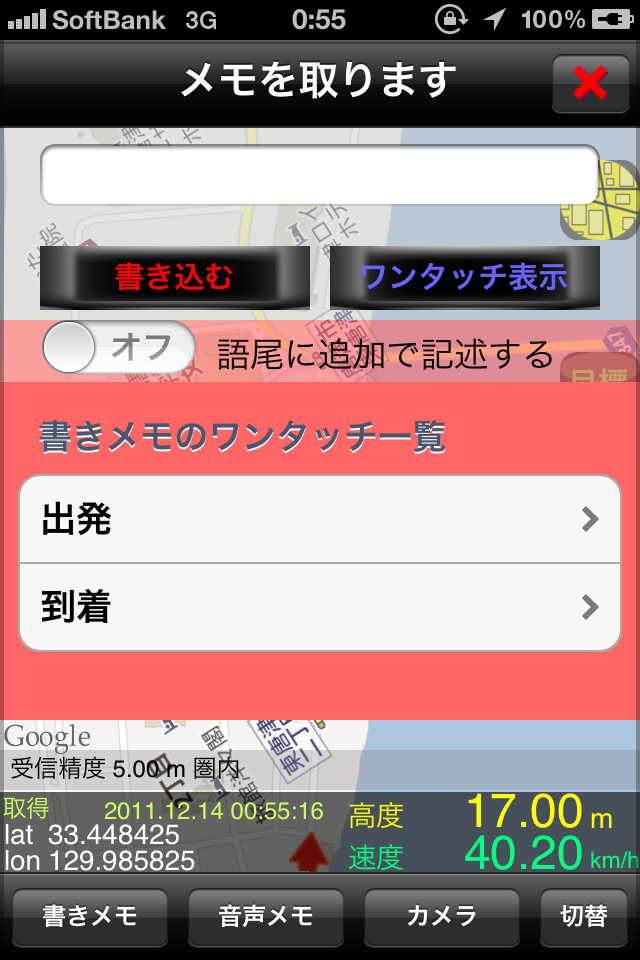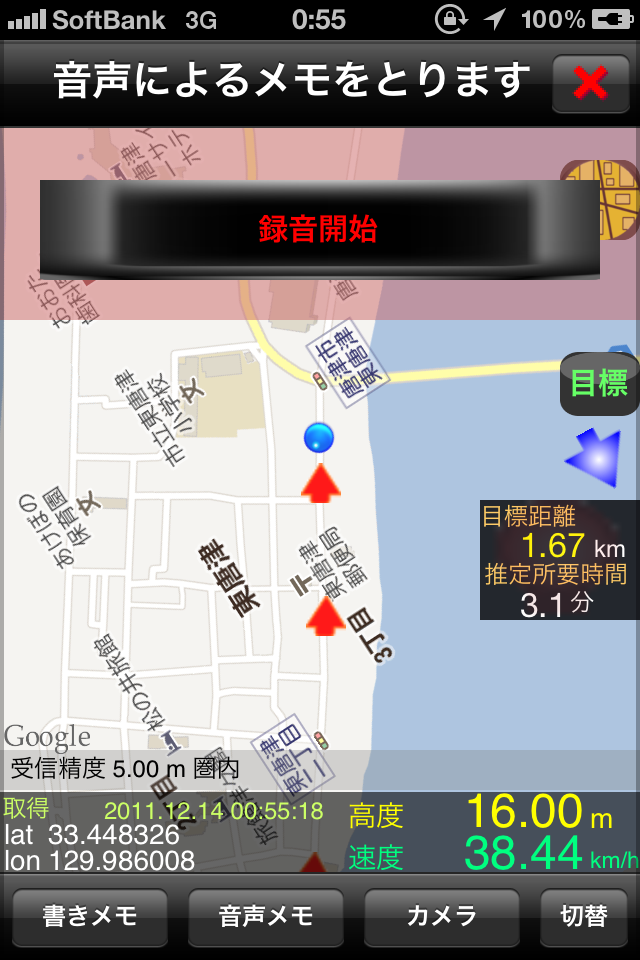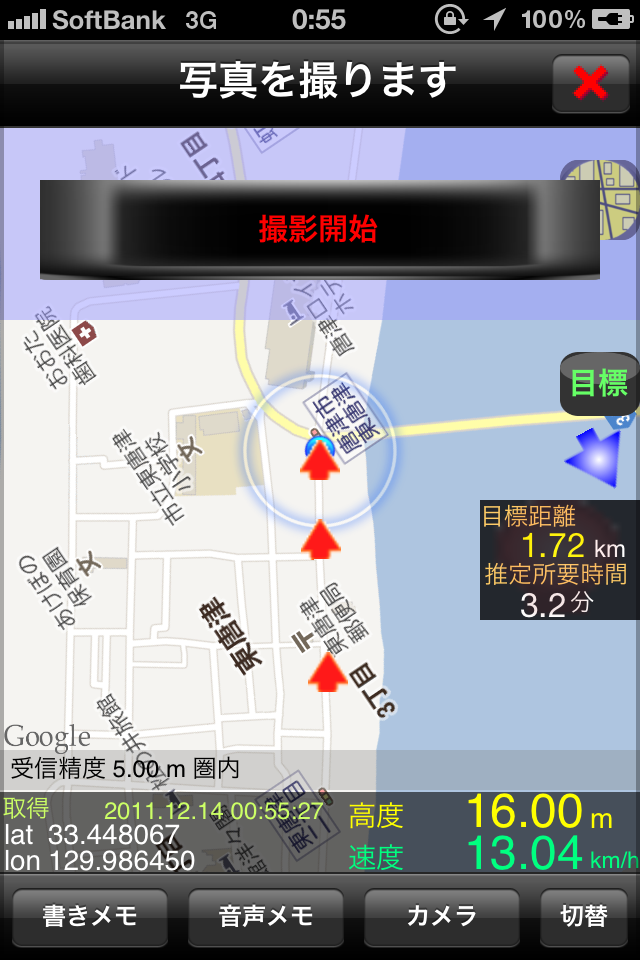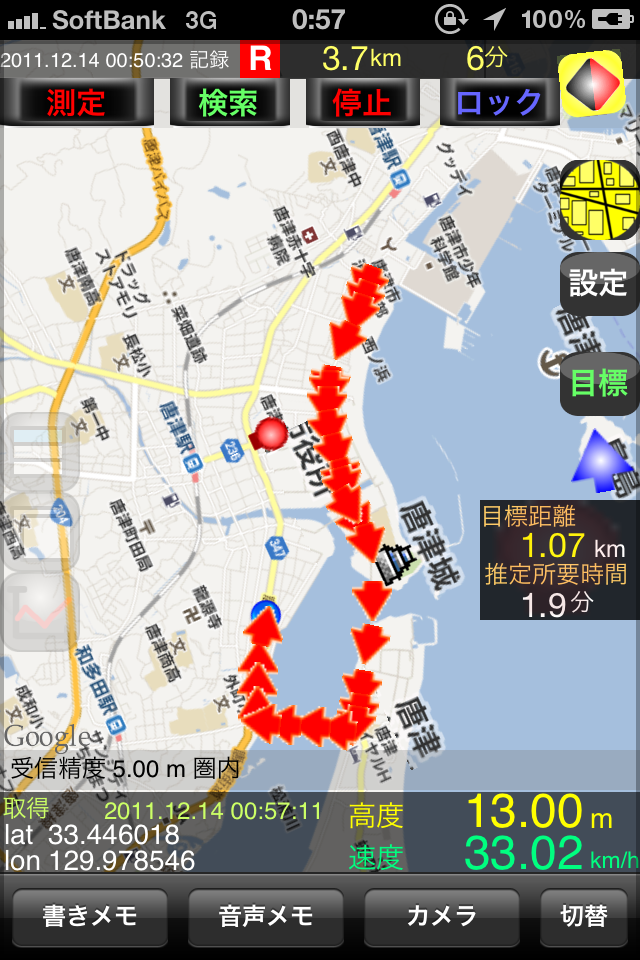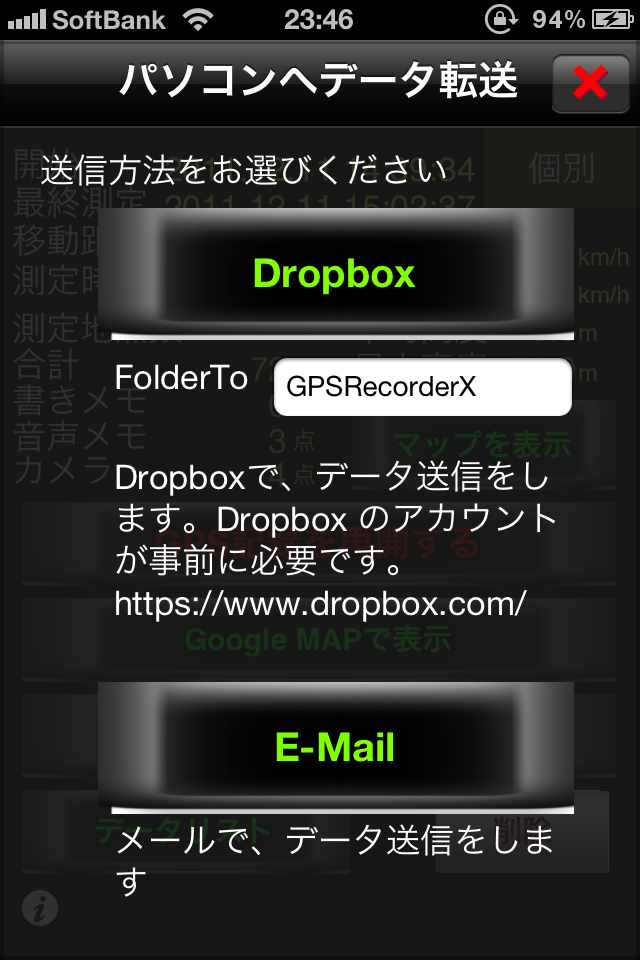この度は、本アプリケーションをお使い頂き、有難うございます。
簡単ではございますが、内容の説明を以下に記しております。簡易ヘルプとしてお使いください。
■GPSの記録を新規に開始してログを撮る
「新規作成」ボタンをタップしてください。
■GPSの記録を停止する
「停止」ボタンをタップしてください。
■GPSの記録を再開する
「GPS記録を再開する」ボタンをタップしてください。
■撮ったログを観賞する(プレビュー)
「プレビュー」ボタンをタップしてください。
■GPSでロギング中に、書きメモを撮る
「書きメモ」ボタンをタップして、テキストエリアに文字を入力するか、リストに表示されている文字をタップして、「書き込む」ボタンをタップしてください。
■GPSでロギング中に、音声メモを撮る
「音声メモ」ボタンをタップして、「録音開始」ボタンをタップしてください。
■GPSでロギング中に、カメラで写真を撮る
「カメラ」ボタンをタップして、「撮影開始」ボタンをタップしてください。
■撮ったメモを確認する(データリスト)
「データリスト」ボタンをタップしてください。その後、リストに表示されているメモをタップすると、詳しい情報が表示されます。
■撮ったログの記録の一覧を確認する(総合)
「GPS Recorder X」を最初に起動すると表示される総合画面の下部に、ログの実績リストが表示されます。スクロール形式のリストです。
■撮ったログの個別の記録を確認する(個別)
「GPS Recorder X」を最初に起動すると表示される総合画面の下部に、ログの実績リストが表示されます。リスト中をタップすると個別の詳細画面が表示されます。
■GPSのログデータを外部へ転送する(パソコン転送)Dropbox編
「パソコンへデータ転送」ボタンをタップして、「Dropbox」ボタンをタップしてください。
※事前にDropboxのアカウントが必要になります。詳しくは、こちらの手順を確認してください。
■GPSのログデータを外部へ転送する(パソコン転送)メール送信編
「パソコンへデータ転送」ボタンをタップして、「E−Mail」ボタンをタップしてください。
その後、Toアドレスが空欄の場合は、Toアドレスに送信先のアドレスをセットします。
そして、「送信」ボタンを押してください。
添付ファイルの数によっては、複数メールにまたがっての送信が必要になりますので、都度「送信」ボタンをタップしてください。
最終的に「送信が完了しました」ダイアログが表示されれば、送信メールの一覧に追加されたことになります。
※あくまで、送信待ちメールの一覧への追加までです。実際メールが配信されるまでは、お使いの端末環境に依存します。
■GPSのログデータを外部へ転送する(パソコン転送)EvaNote編
「パソコンへデータ転送」ボタンをタップして、「外部アプリケーション」ボタンをタップしてください。
その後、「.jpg」を選択してください。
その後、「EvaNote」を選択してください。
※EvaNoteのアプリの事前インストールが必要です。AppStoreから入手してインストール済みにしてください。
■GPSのログデータを外部へ転送する(パソコン転送)GoogleEarth編
「パソコンへデータ転送」ボタンをタップして、「外部アプリケーション」ボタンをタップしてください。
その後、「.kml」を選択してください。
その後、「GoogleEarth」を選択してください。
※GoogleEarthのアプリの事前インストールが必要です。AppStoreから入手してインストール済みにしてください。
Google Earth のアプリ(無料)をインストール
http://itunes.apple.com/jp/app/google-earth/id293622097?mt=8
※パソコン版の「GoogleEarth」で確認したい場合は、前節の 「GPSのログデータを外部へ転送する(パソコン転送)Dropbox編」か
「GPSのログデータを外部へ転送する(パソコン転送)メール送信編」かいずれかの手段で、
パソコンへ「.kml」ファイルを送信してください。
その後、パソコンの
「GoogleEarth」に読み込ませるだけで確認が出来ます。
パソコン版の閲覧例はこちら→
■GPSのログデータを外部へ転送する(パソコン転送)GoogleMap編
「GoogleMapで表示」ボタンをタップします。
また、パソコン版で確認したい場合は、
前節の 「GPSのログデータを外部へ転送する(パソコン転送)Dropbox編」か
「GPSのログデータを外部へ転送する(パソコン転送)メール送信編」かいずれかの手段で、
パソコンへ「.html」ファイルを送信してください。
その後、パソコンの
「gpsぉg。html」をダブルクリックしてブラウザで確認が出来ます。
※メールの場合は、いくつかのファイルが分割して送信されますので、パソコンで受信後、ひとまとめにしてご確認ください。
■GPSのログデータを外部へ転送する(パソコン転送)そのほか編
「パソコンへデータ転送」ボタンをタップして、「外部アプリケーション」ボタンをタップしてください。
「kml」「html」「gpx」「txt」「jpg」のいずれかの形式をお選びください。
その後、対応するアプリケーションの一覧が表示されれば、その中から選択してください。
※選択されるアプリケーション側が対応していないと、うまく表示されない場合があります。
■オリジナルマップを使用する(オフラインマップ)画像取り込み編(カメラロール)
オリジナルマップを使用すると3G回線によるマップダウンロードが必要なくなり、携帯電波圏外状態でもGPSと連動してマップを確認する事が出来るようになります。
「設定」ボタンをタップして、「オフラインマップ」をタップして、「地図画像の追加」をタップします。
「カメラロール」から地図にする画像を選択します。
詳しくはこちらです→
■オリジナルマップを使用する(オフラインマップ)カシミールスタータキット&GoogleEarth編
オリジナルマップを使用すると3G回線によるマップダウンロードが必要なくなり、携帯電波圏外状態でもGPSと連動してマップを確認する事が出来るようになります。
詳しくはこちらです→
さらに、こちらも→
うまく、kmlファイルが開けないときは、Google Earth のアプリ(無料)をインストールしてみてご確認ください。
http://itunes.apple.com/jp/app/google-earth/id293622097?mt=8
■GPSロギング中に簡易ナビを使う(検索、目標)
「検索」ボタンを押します。
目的地を入力して「検索」します。
閲覧例)はこちらです。→
■GPS測定中の詳細表示をする(中間情報1)各種メータ表示の単位を変更できます。
「切替」ボタンをタップすると、画面が切り替わります。
各種単位のボタンを押すと、表示形式が切り替わります。
詳しくはこちらです→
■GPS測定中の詳細表示をする(中間情報2)開始点からの直線距離を表示します。
「切替」ボタンをタップすると、画面が切り替わります。
■GPS測定中の詳細表示をする(中間情報1)ツィート編
「切替」ボタンをタップすると、画面が切り替わります。
「Tweet!」ボタンを押すと、ツィートする画面に切り替わります。
入力欄には、予め位置情報がセットされるので、単に位置情報のツィートがしたい場合は、そのままツィート可能です。
■GPSロギングをバックグラウンドで動かす(バッテリーの省エネ)かなり効果があります。
「ホーム」ボタンを押して、GPSRecorderXのアプリをバックグラウンドにします。
■GPSロギングをエコモードで動かす(バッテリーの省エネ)若干効果があります。
「設定」−「マップ」−「Eco」をOnにしてください。
■GPSロギングを外付けGPSで動かす(バッテリーの省エネ)※もっとも効果があります。
Amazonで購入できるBadElfでの実績では、8時間の稼動で約3%しかバッテリーの消費がありませんでした。
当然、軌跡の記録は問題ありません。iPad実績の報告があります。
外付けGPSは、iPhone,iPad 双方とも装着可能です。
■GPS Recorder X を外部アプリから呼び出す(URLスキーム)
gpsrecorderx:// でGPSRecorderXを外部から起動することが可能です。
使用例はこちらです。
■マップカメラで表示中の地図の画像を作成する(ロギングされたマップイメージで外部へJPG形式で切り出せます)
「パソコンへデータ転送」ボタンをタップして、「外部アプリケーション」ボタンをタップしてください。
「.jpg」を選択します。その後、マップ上にカメラマークが表示されますので、その状態のと時に「マップを調節してカメラマーク」のボタンをタップしてください。
※作成されたjpgは、メール送信やDropboxでも送信の対象となりますので軌跡がついた地図画像をカスタマイズして送信することが可能です。
■GPSロギング中に、マップを全画面表示する。(各種ボタンを隠し、マップを見やすくします)
マップ表示中に「□」ボタンをタップしてください。3段階切り替わります。
■GPSロギング中に、速度、高度、距離の3種類のグラフを表示する。
「グラフ」ボタンをタップしてください。
■GPSログを削除する。
「削除」ボタンをタップしてください。
■スワイプで画面を移動する。(GPSロギング中)
Ver5.6からの機能になります。
■スワイプで画面を移動する。(設定画面)
Ver5.6からの機能になります。
■スワイプで画面を移動する。(データリスト詳細画面)
Ver5.6からの機能になります。
■スワイプで画面を移動する。(撮ったログの個別の記録詳細表示画面)
Ver5.6からの機能になります。
■設定
「設定」ボタンをタップしてください。
■月まで・・・
月までの距離まで、GPSRecorderXでのトータルの測定距離が到達すると、何かが起こるかも!?
お楽しみに!
■撮ったログの個別の記録の名前を変更する
■GPSロギング中に画面をロックする
「ロック」ボタンをタップしてください。
■現在地を目標に加える
■出力されるGPSログフォーマット(種類)
.txt .gpx .kml .html .jpg の5種類
■出力されるGPSログフォーマット(.txt 形式のフォーマット)
gpslog.txt の内容は、カンマ区切り形式で、
緯度,経度,高度,進行方向,速度,測定区分,リンク先ファイル名,測定日時,水平精度,垂直精度
となっております。
以下、順番に記載
・緯度(latitude)
・経度(longitude)
・高度(altitude)
・進行方向(course)
・速度(speed)
・測定区分(gps,memo,camera,voice)
・リンク先ファイル名(memo、camera、voiceの時のリンクファイル名)
・測定日時(timestamp)
・水平精度(horizontalAccuracy)
・垂直精度(verticalAccuracy)
※改行
測定値は、GPSから取得した情報をそのまま無加工でおいているため、
進行方向、高度、速度、水平精度、垂直精度で-1.000000 の値の場合は、その項目に関してはGPSの測定値が取得できなかった項目となります。
これは、ハードウェア側(iPhone端末側、または電波受信環境)の問題であるとご理解お願いします。
また、同様に、速度の測定フォーマットは、m/sec で統一されています。
■測定する時間間隔を指定する
|